How to setup Forward SMS?
Your iPhone includes the ![]() Shortcuts app, which has a feature called Automations. This feature allows you to set up triggers to automate tasks, including on incoming messages.
Shortcuts app, which has a feature called Automations. This feature allows you to set up triggers to automate tasks, including on incoming messages.
By using it together with the Forward SMS app, you can automatically forward text messages to Email, Slack, Microsoft Teams or Discord. This guide will walk you through setting up the Shortcuts Automation to make that happen.
Download Forward SMS
First, head to the App Store and download the newest version of Forward SMS. We'll use this app to forward your message directly from your iPhone through Shortcut Automations.
Setting Up Shortcut Automation
Step 1: Launch the Shortcuts App and Open Automations
Begin by opening the ![]() Shortcuts app on your iPhone, then tap on the Automation tab at the bottom.
Shortcuts app on your iPhone, then tap on the Automation tab at the bottom.
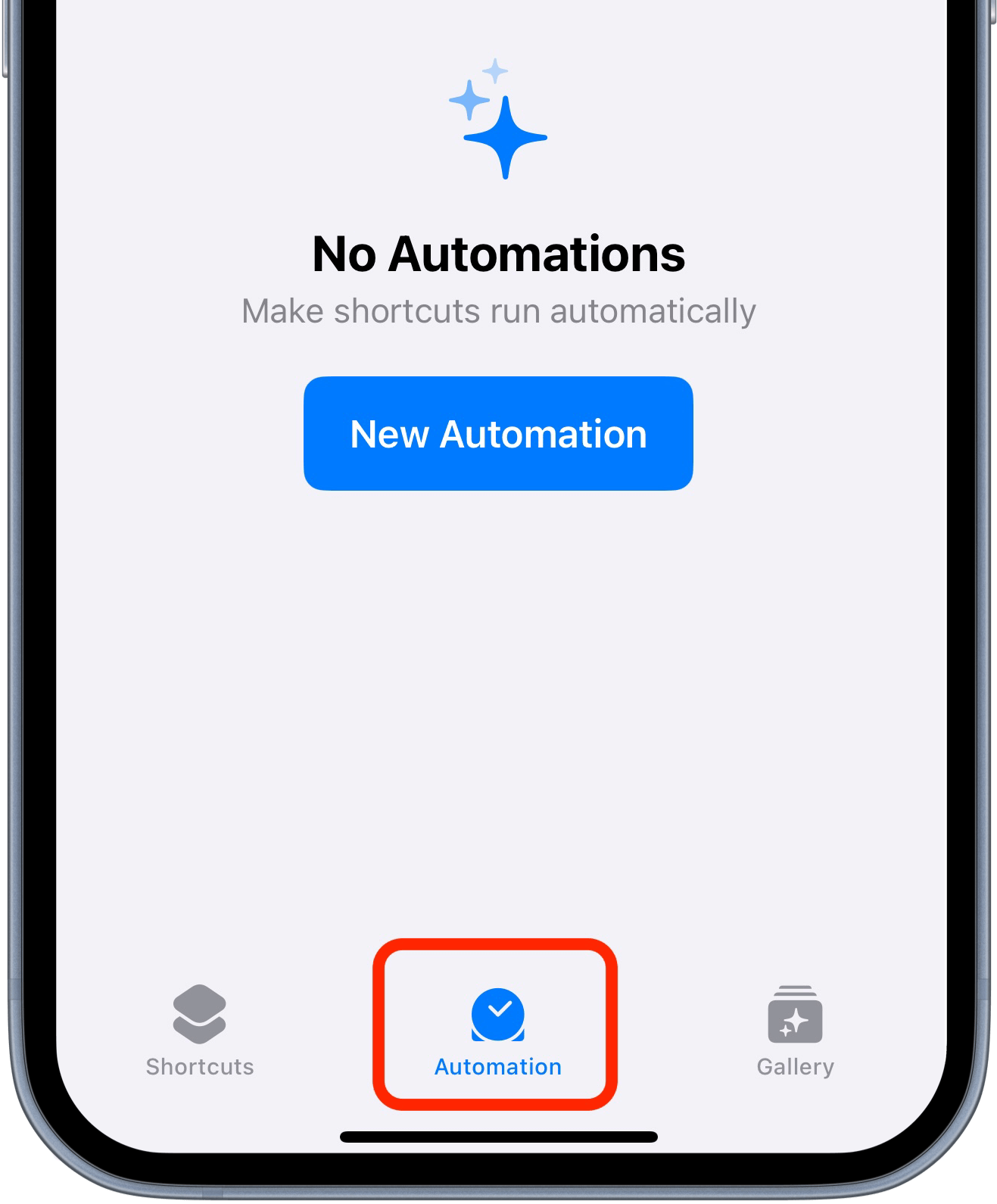
Step 2: Create a New Automation with a Message Trigger
Tap Create Personal Automation and select the Message trigger from the list of options.

Step 3: Customize the Message Trigger
You can customize what messages you want to forward to by setting up specific filters like Sender or Message Contains to either forward specific messages or all messages.
Forward Specific Messages
Use the Sender or Message Contains option with a keyword like "code" to forward a category of texts, like codes or notifications.
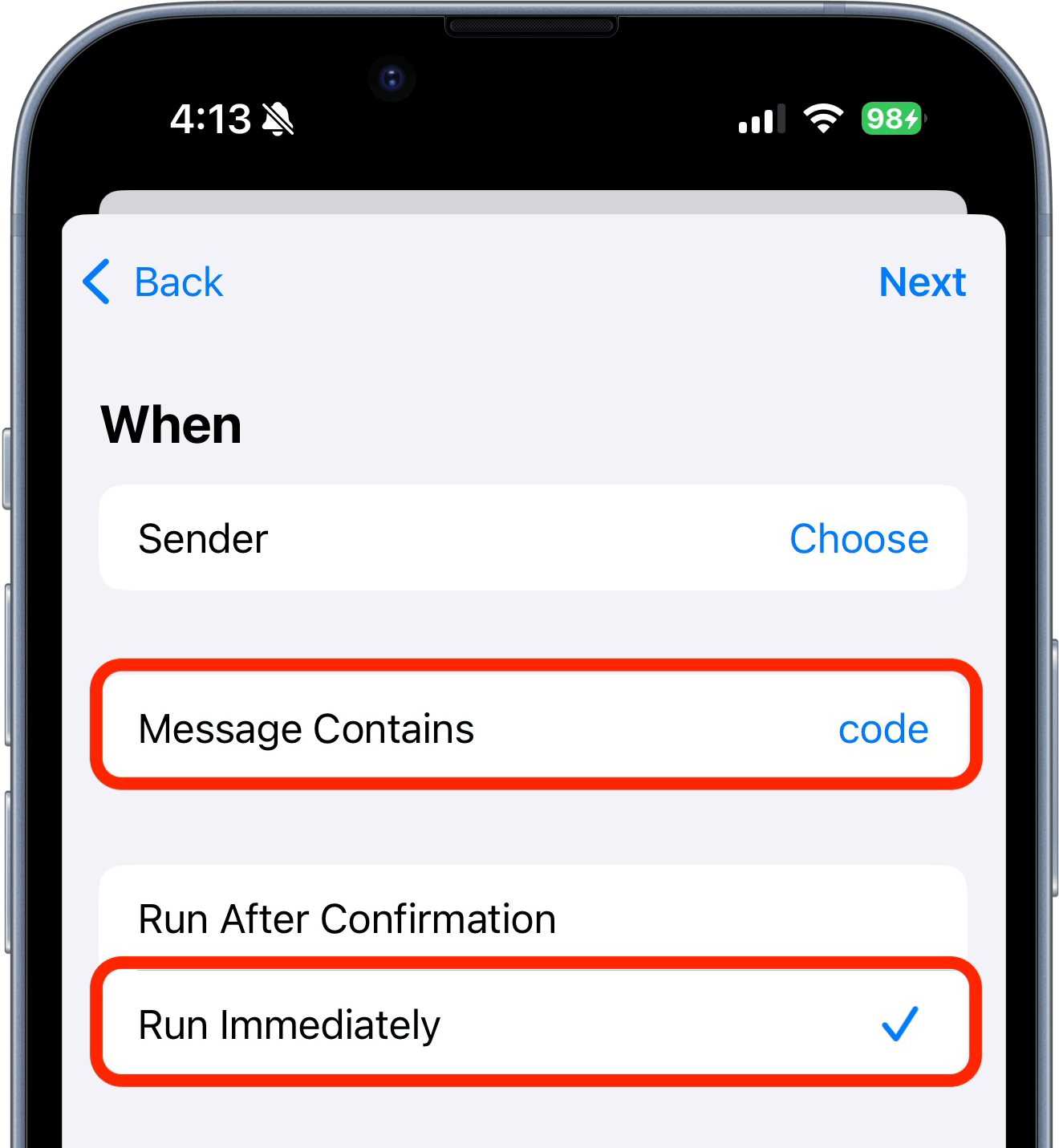
Forward All Messages
Set the Message Contains condition to a single space (tap the space bar once) to forward all text messages.
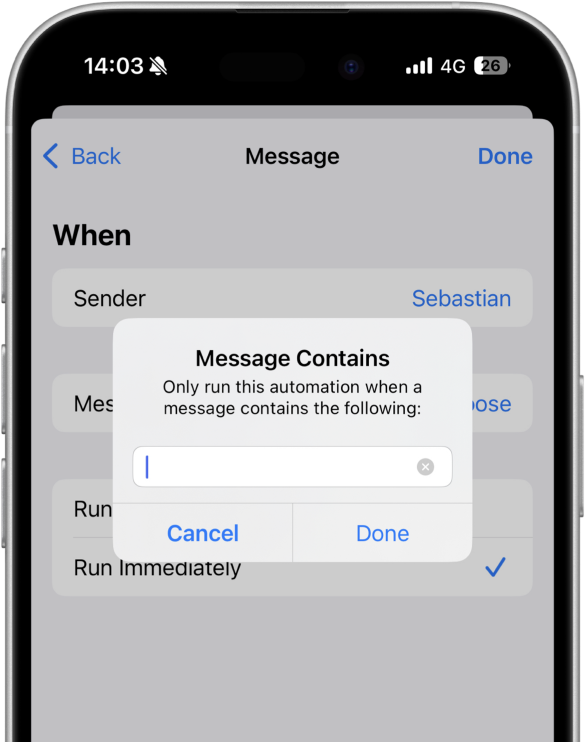
Step 4: Add a New Action to the Automation
Next, choose New Blank Automation and search for the "Forward SMS" action to add it to the automation.
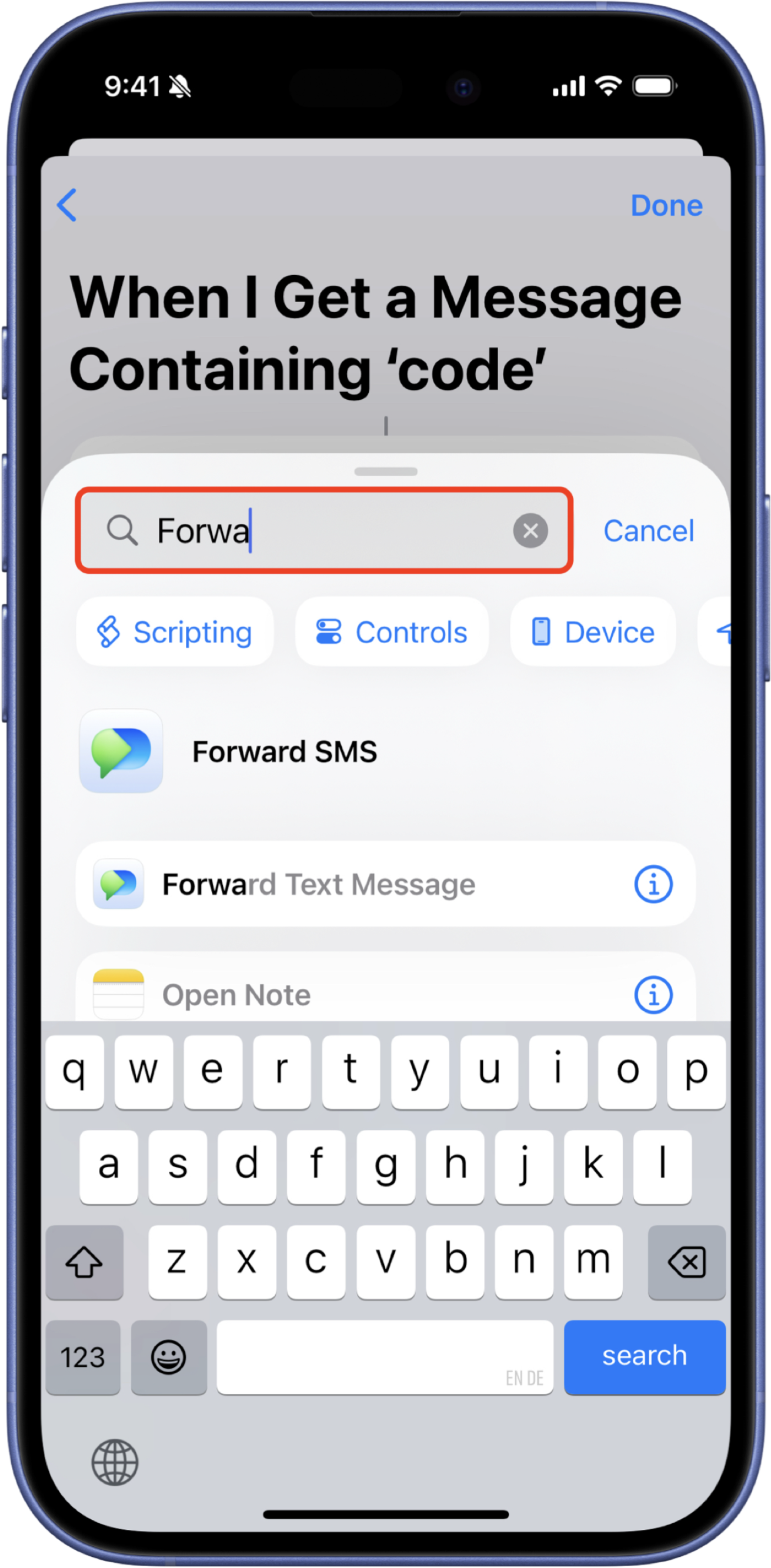
Step 5: Configure the Forwarding Action
Select the Message field. Scroll to the right on the toolbar above the keyboard and set Message to Shortcut Input.
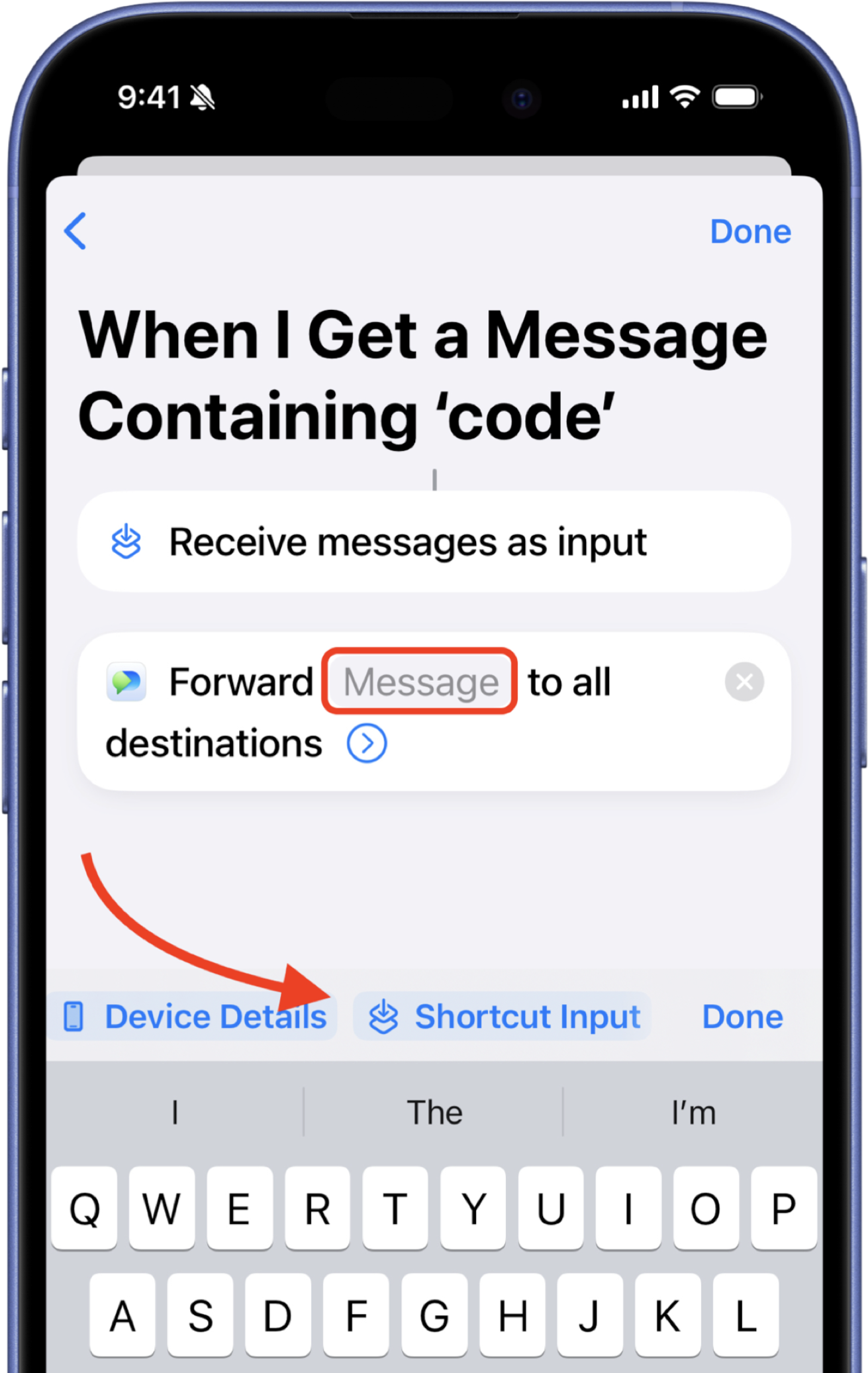
Conclusion
That’s it — your iPhone is now setup to forward your text messages!
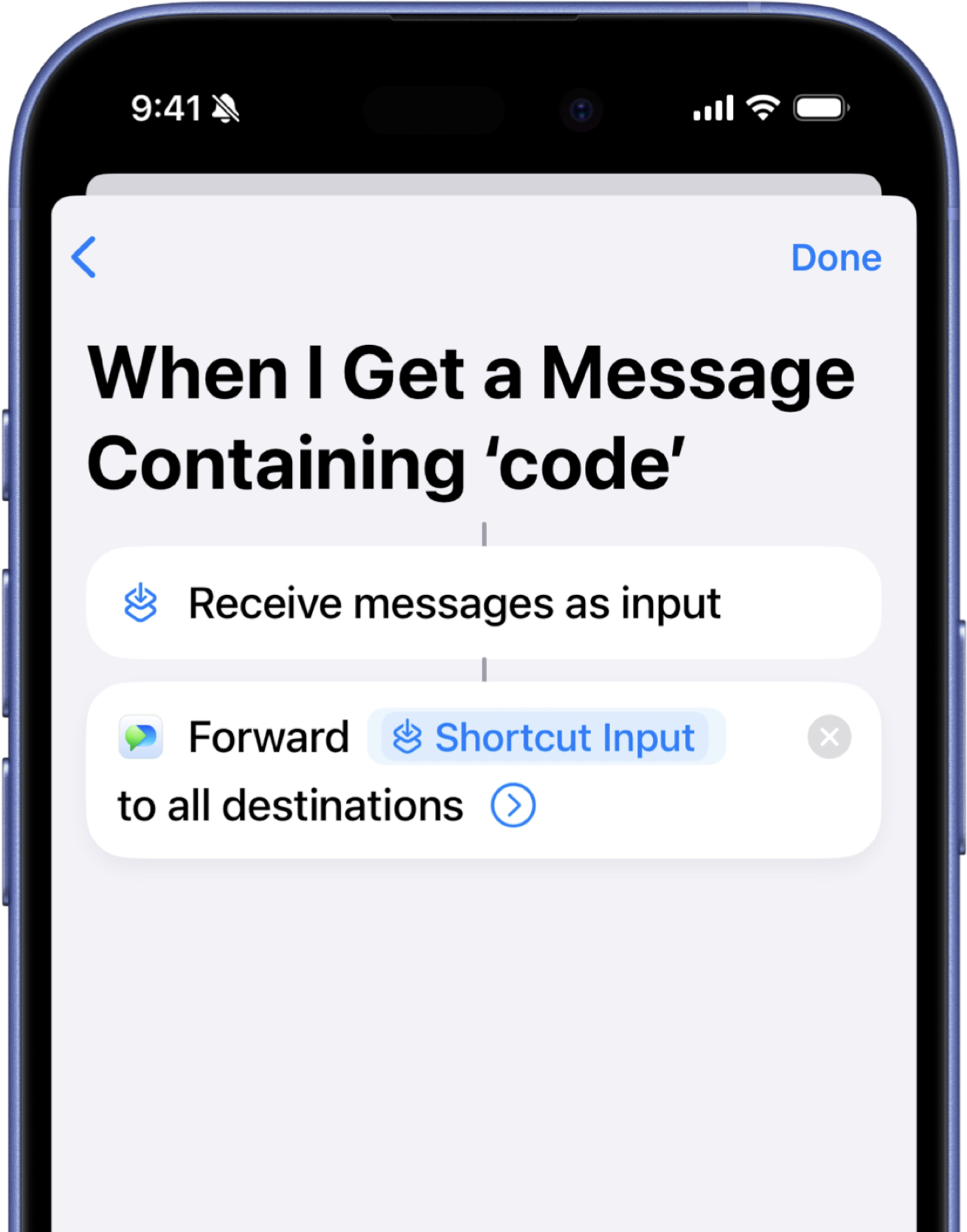
Next you can configure where you want your messages to go to:
Or checkout our guide to configure Sender and Contact Forwarding.